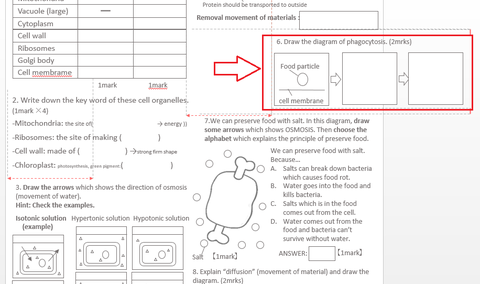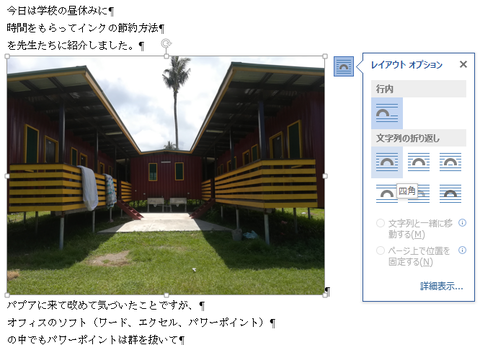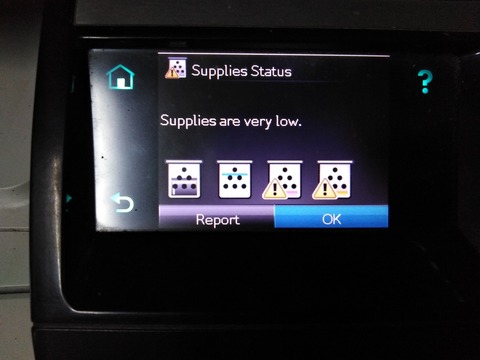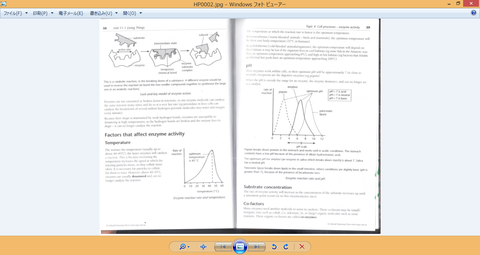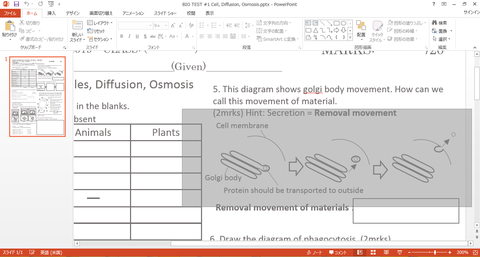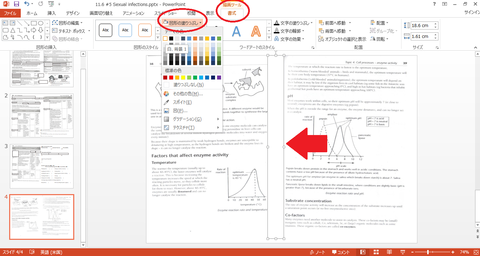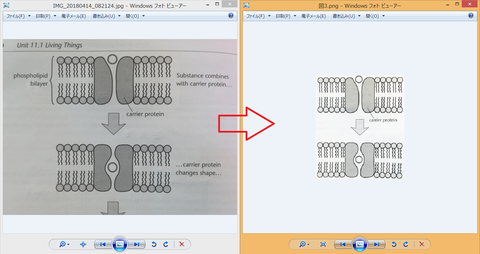3/8
今日は学校の昼休みに
時間をもらってインクの節約方法
を先生たちに紹介しました。
パプアに来て改めて気づいたことですが、
オフィスのソフトの中でも
PowerPointは群を抜いて
使い勝手がいいです。
以前は文書を作成する際は
Wordを使っていたのですが、
プリントやちょっとした図を作るのであれば
PowerPointの方がWordよりも
便利な機能がたくさんあります。
文字が動かせたり、
図の移動が楽だったり↓
思い通りのレイアウトをしたいプリント
作成にはPowerPointの方がWordよりも
時間が短縮できる&ストレスフリーです。
(文字列の折り返しなど)をいちいち
指定してやらないといけないのでめんどくさい。
今回はそのPowerPointの中でも
途上国でも使えるインク節約術を
紹介したいと思います。
先日も記事にしましたが、
途上国のプリンターでは
基本的に黒のインクがなくなりがち。
印刷機のインクの色は基本的に
シアン、マゼンタ、
イエロー、ブラック
の4色で作られるので、
何かのインクが無くなれば、
残ったインクの色で文章や
図を作成すれば印刷が可能です。
黒よりもスクールカラーである
黄色のインクが早くなくなることが多いですね(笑)
まぁ、要はすべての図と文字を
プリンターに残されたインクの色に
変えてやればいいわけですが、
ここで問題になってくるのが、
図の色。
スキャナーで取り込んだ図を使う場合は
こいつらの色も変えてやる必要があります。
PowerPoint内で作った図の色に関しては
図が全部入るようにドラッグで全部を選択、
図形の枠線の色を指定してやればいいんですが、
これだと、文字を入れているテキストボックスの
枠まで色がついてしまうのでめんどくさいです。
なので、僕がいつもやっている方法は
図となる図形、テキストボックスを全部選択後、
右クリック⇒図として保存。
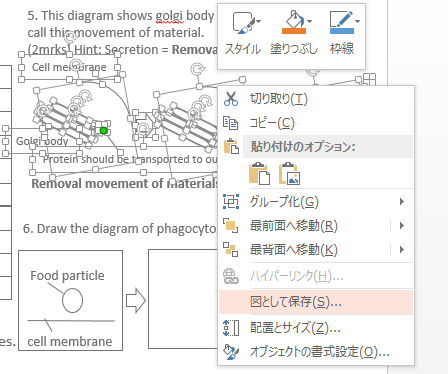
そして、その図をPowerPointに
貼ってやると、PowerPointが
勝手に背景と文字・図を識別。
変えることができます。
スキャナーで取り込んだ本など
の図の場合、真ん中にとじめの影が
入ってしまい、インクを消費してしまうので、
白い図などでこの影の部分を隠し、
色を指定してやれば、
スキャナーで取り込んだ図も
色を変更することができます。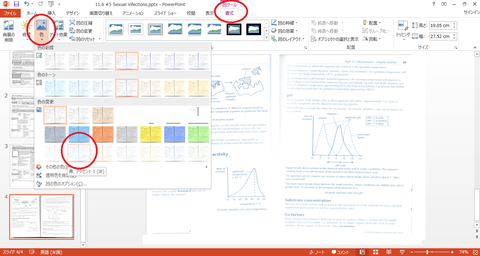
(また、インクを節約するという面では、
純粋な黒で印刷するよりも灰色にして
印刷してやった方がインクを
倍以上長持ちさせることができます。)
この「図として保存」の機能を使えば、
教科書等の図とかも写真で撮って
パワーポイント内で編集、
図として保存することで、
テストやプリントに使う図を
↑データとして残せるので結構オススメ。
教科書の図が入ったCDなどがない
途上国では結構使えるテクニックです。
「図として保存する」ことで
PowerPointが重くなるのを
防ぐこともできます。
Wordに慣れている方は
いちいちテキストボックスを
挿入するのがめんどくさいと思われる
と思うかもしれませんが、
そんな感じのよく使うテキストボックス
や図形は1つだけ横っちょに出しておいて
コピペすればサクサク効率化できますよ。
まぁ、それは置いといて…
パプア内でも、オフィスの入った
パソコンを持った人はたくさんいるので、
こんな感じの裏技?的な
テクニックを教えてあげると、
「オー、マイグットネス!」
と言って喜ばれるので、
オススメです。
途上国の
職場のプリンター関係で
問題がある人はぜひお試しください。
-1.png)